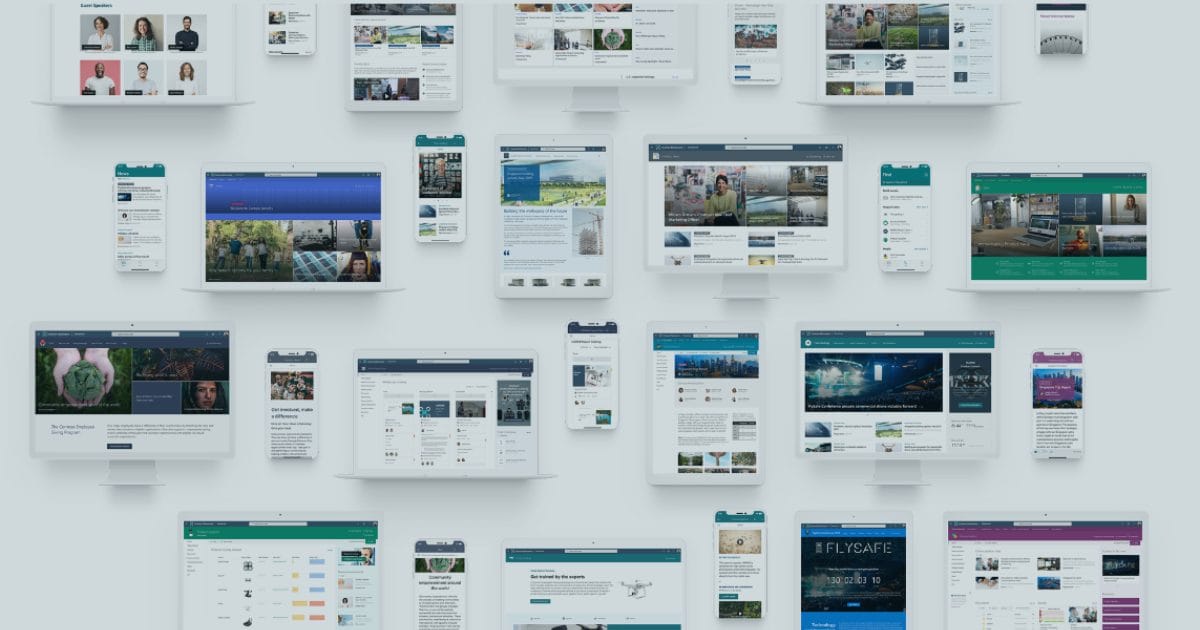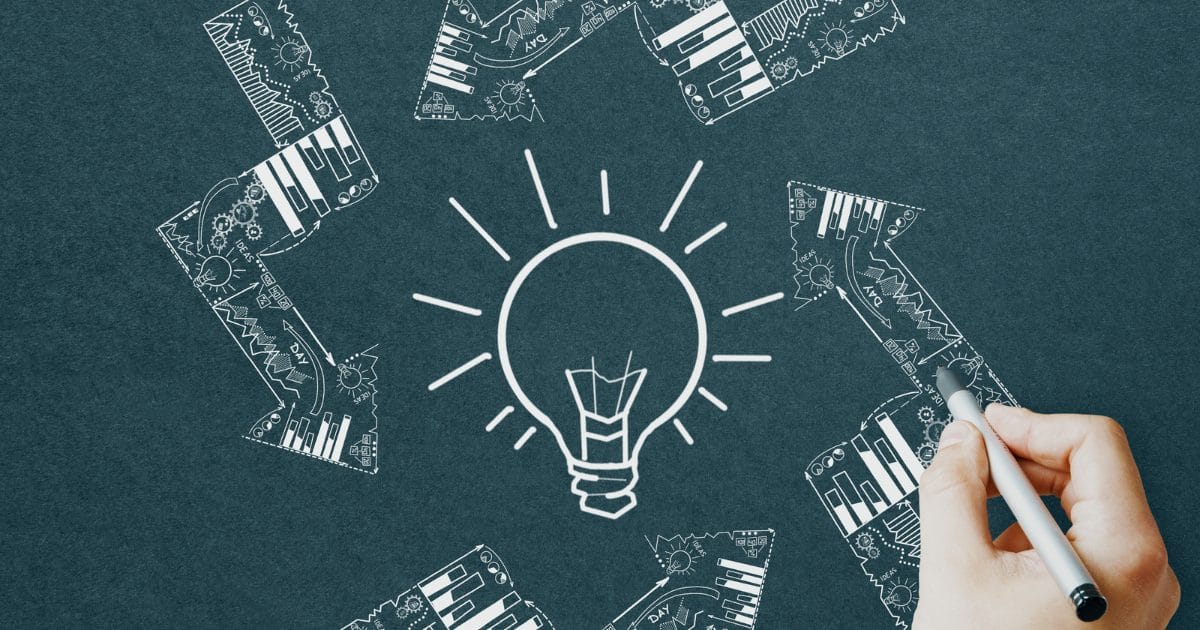Microsoft Flow provides individual productivity templates comparable to tools like IFTTT or Zapier, but it also has more powerful integration and enterprise capabilities similar to Nintex workflows. How can you make Flow work for you?
Getting Started
When you sign in to Microsoft Flow, you’ll find these menus:
- My flows, where you can access and edit any existing flows.
- Templates, where you can access pre-made flows to give you ideas or provide a starting point for your customized flow.
- Approvals, where you can automate and streamline your approval process.
- Connectors, where you can connect from one service to another.
- Data, where you can access entities, connections, custom connectors and gateways.
- Solutions, where you can manage your solutions.
- Learn, where you can find information that will help you understand Microsoft Flow.
Here is the terminology you need to know:
- Triggers are what start a flow. For example, you could start a flow when you receive an email, when a record is created in CRM, when a file is added to One Drive, or when an item is created in SharePoint.
- Actions are anything that happens after a trigger.
- Connectors let you connect with an app.
- Templates are prebuilt flows that include triggers, actions and connectors to perform specific actions.
Let’s Build a Flow
When you begin to create a flow, you have the option to begin from a template, of which there are hundreds. Here are just a few examples. As you can see, Flow connects with a multitude of apps making integration easy.

The templates provide a great starting point, once you choose one you can expand and customize any flow template, or you can choose to start entirely from scratch. If you choose not to use a template, you will have the to option to choose from one of the triggers available.

Some triggers are premium – and yes, the bad news is that those cost extra. You will also note the option for custom connectors and triggers, which you can build yourself and share within your organization. More information on custom connectors can be found here.
For my example, I selected the trigger “When a new email arrives.” In this instance, I am configuring this trigger for when the email has attachments and subject includes the word “contract”, however you can see that Flow provides a user-friendly interface where you can easily configure any parameters applicable to the trigger/action.

When I am ready to create another action to follow this trigger, I simply click “+ New step” and I am prompted to choose the next action.
I want to save the email attachments to One Drive for Business. If the app I want does not display, you can search by name or browse through the available apps.

When I select the app I want, I am prompted with the actions associated with that app:

Flow connects to my One Drive and allows me to select the location to create the file and dynamically update its name.

Flow is really smart too, check this out:

That’s right, Flow automatically created an “Apply to each” – a “For Each action” or “Loop” for those of you familiar with Nintex Workflows – based on the configuration I set.

I’ve decided create a task in Planner for each attachment as well, to remind myself to go review each attachment. You’ll see that I have configured this to go to a specific plan, and create a dynamic title, date, and assigned user.

Since I have filed the attachments from the email and created a task to review them, I am going to file that email away to keep my inbox clean. Then I simply save and my flow is ready to go!

Once you have built your flow, Microsoft provides cool analytics showing how often a Flow has run and if there were any errors. You can extrapolate this information to see how much time a flow has saved you. For example, if manually performing the actions of this flow typically took me 10-15 minutes, I can see that this flow has already saved me nearly an hour over the past two days!

Would you like to learn more about how flow can enable your productivity? Contact our automation experts today!
The Author
 Amy Grendus, Director of Marketing and Business Development
Amy Grendus, Director of Marketing and Business Development
Amy is a results-focused marketing professional with over eight years’ experience working closely with sales teams to provide effective solutions to customers.